Youtuberという言葉が世の中に浸透してきて10年近く経ちます。
そして、Youtuberという言葉が浸透すると同時に、動画編集、というワードも耳にする機会が増えたのではないでしょうか。
動画編集といえば、高性能なPCが必要と思われがちですが、今やiPadでも動画編集を行うことが可能です。しかも、かなり本格的に。
実際に私もYoutubeの動画は全てiPadで作っています。チャンネルは下のリンクから。ぜひ登録お願いします。
そんなiPadでの動画編集を支えるアプリがLumaFusion。この記事ではLumaFusionの基本的な操作を解説。
- iPadをもっと活用してみたい!
- 動画編集に興味はあるけど、パソコンを買う勇気が出ない…
- LumaFusionを買ったのはいいけど、動画編集のことはさっぱりわからない…
LumaFusionは有料アプリです。3600円は、アプリの中ではお高めですが、動画編集ソフトとしては破格の安さ。
LumaFusionを起動する
まずは、AppStoreよりアプリを購入し、さっそくアプリを起動してみましょう。
すると下のような画面が表示されます。重要なのは赤枠で囲った部分。
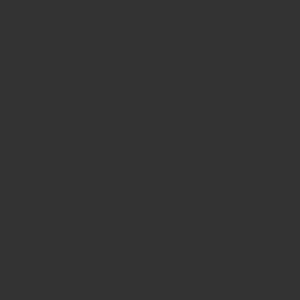
赤枠内には作成したプロジェクトファイルが一覧で表示されます。
プロジェクトファイルは、動画を作成するための器みたいなものです。この器の中に撮影した素材を投入するイメージですね。
さて、さっそくプロジェクトファイルを作成しましょう。
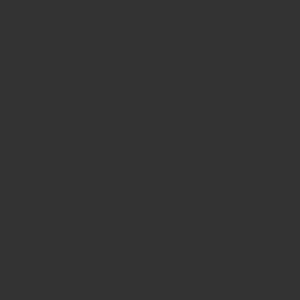
画面左下のアイコンが並んでいる場所、左から二番目の□の中に+マークがあるアイコンをタップします。
すると、新規プロジェクトというウィンドウが開くので、
フレームレート
アスペクト比
色空間
動画編集画面の見方
プロジェクトファイルを作成したら、さっそく動画編集が出来る状態になります。
まずは、動画編集画面の見方を紹介しましょう。初期設定では、画面は大きく3つの領域に別れています。
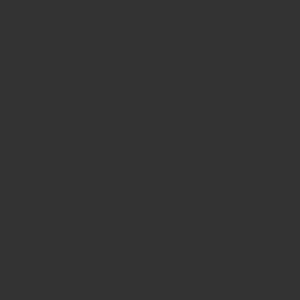
①ソース選択画面
この部分から、作成する動画に使いたい素材を持ってくることが出来ます。
ソース画面の左上アイコンをタップすると、参照する場所を選ぶことができます。
参照可能な場所は本体の写真アプリ内、ファイルアプリ内、外部ストレージの3種類。
それぞれの場所を開くと、その中にある画像・動画・音楽のデータが一覧で表示されます。
使い素材を③で紹介するタイムラインにドラッグしてあげると、タイムライン上に素材が追加されます。
②プレビュー画面
作成中の動画の途中経過を確認するための画面。テロップの位置や、色、大きさなどが思い通りになっているのかを確認しましょう。
ちなみに、プレビュー画面をダブルタップするとフルスクリーンモードになります。再びダブルタップで元の画面に戻ります。
また、プレビュー画面の再生ボタンを押すことで、今作成している動画を確認することが出来ます。
③タイムライン
動画編集の要ともいえるのがタイムライン。このタイムラインに素材を入れていくことで、動画が作られていきます。
したがって、タイムラインの見方を覚えることは、動画編集の第一歩です。
このタイムライン上に画像や動画などを入れていくことで、動画編集の準備が整います。
タイムラインの真ん中を垂直に通る青色のラインの画面が、プレビュー画面に表示されます。
動画をタイムラインに追加してみる
早速、ソース選択画面を写真に切り替え、適当な動画を一つタイムラインに入れてみましょう。
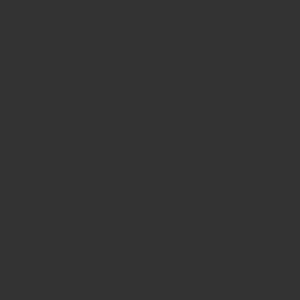
すると、タイムライン上に青色の帯が追加されたことがわかります。これが、今追加した動画です。
タイムラインを横方向にスクロールすると、動画が進んだり戻ったりすると思います。つまり、タイムラインは横方向に時間軸が流れています。
では、別の動画をタイムラインに追加してみます。同じようにドラッグし、先ほど追加した動画の上に追加してみてください。
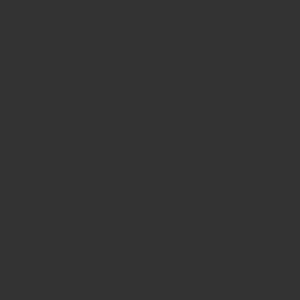
タイムライン上で、青色の帯が二段になりました。この一段一段をレイヤーと呼び、上位のレイヤーにあるものが常に画面上で一番前に表示されます。
LumaFusionでは、動画用の6つのレイヤーと、音楽用の6つのレイヤーの計12レイヤーを使用できます。
動画をカットする
タイムラインに追加した動画に対してカット編集を行ってみましょう。
カットしたい部分に青色のラインを合わせて、下のメニューアイコンのハサミマークをタップします。
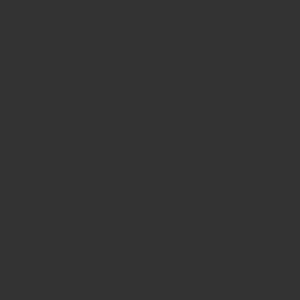
すると、青色のラインの前後で動画が分割されます。
いらない部分を選択し、下のアイコンのゴミ箱マークをタップすれば、欲しい部分だけが残ります。
動画にテロップを追加する
動画編集といえば、面白いテロップです。LumaFusionでもテロップを導入することが可能です。
下のメニューアイコンから、+ボタンをタップし、オーバーレイタイトルをタップ。
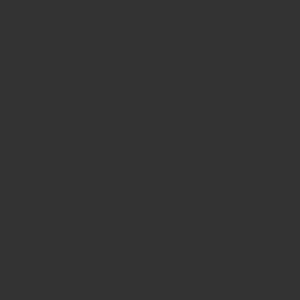
そうすると、画面上には「ここにテキストを入力」の文字が。タイムラインにはテキスト用の4秒の帯が現れました。
さっそく、テロップを編集してみます。タイムラインのテキストの帯をタップし、下のメニューアイコンにある鉛筆マークをタップします。もしくは、テキストの帯をダブルタップでも問題ありません。
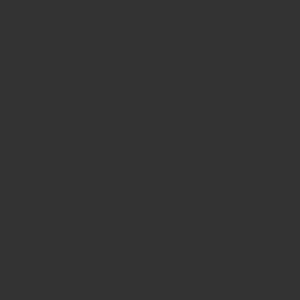
今開いてる画面は、詳細画面になります。この画面で、テロップの位置や大きさ、文字の内容を変更させます。
右側にある”ここにテキストを入力”と書かれた灰色の帯をタップしてみましょう。
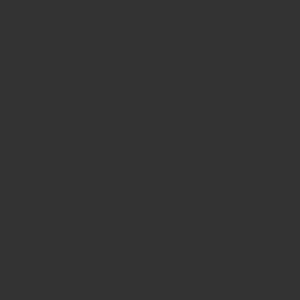
タップすると、テロップの詳細メニューが出てきます。
文字の大きさや色、フォントは今開いた詳細メニューの部分から変更が出来ます。
テロップの文字列は、図の赤丸で囲ったアイコンをタップ。そうするとテキストの編集モードになりますので、好きな文字列を入力してみてください。
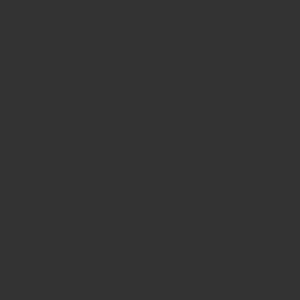
文字の位置については、大きさなどを変更させた詳細メニューで調整、もしくは、左側のプレビュー画面上で直接移動させることが出来ます。
タイムライン上の帯を伸ばすと、テロップの表示時間も長くなります。
動画を書き出してみる
編集が終わった動画を、ちゃんとした動画ファイルにすることを書き出しと言います。(出力と言うこともある)
LumaFusionでの書き出しは非常に簡単。下のメニューアイコンの右端から2つ目にある共有マークをタップ。
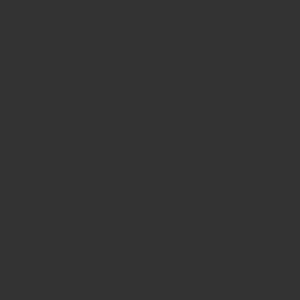
共有/エクスポートという項目が出てくるので、ムービーを選択し、最終保存先を指定します。今回は写真を選択。
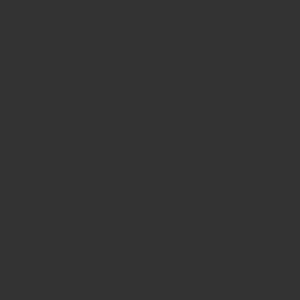
保存先が決まると、保存方法を選ぶ画面になります。初めてのうちは詳細設定はデフォルトで大丈夫です。
基本設定の部分にある解像度とフレームレートは、プロジェクトファイルを作るときに設定した値が反映されるので、そのままで大丈夫です。
画質/音質についてはアプリ側で最適なものを提案してくれます。もっといい物にしたい場合は設定を変更するといいでしょう。
設定が完了したら、右上にある共有マークをタップすると書き出しがスタートします。
ここで注意すべきなのが、動画の書き出し中にアプリを誤って閉じないこと。LumaFusionはバックグラウンドでの書き出しに対応していないので、書き出しが強制終了してしまいます。
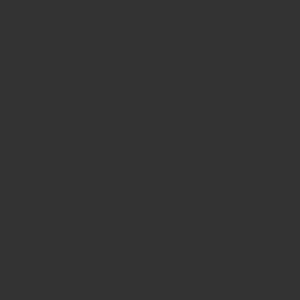
書き出しが終わると、自動で指定した場所に保存されます。写真アプリへの書き出しの場合、アルバムにLumaFusionムービーというフォルダが作られるので、その中を探すのが一番速いです。
書き出したあとのファイルをチェックして、問題なければ無事動画編集完了です。
一連の操作が出来れば動画制作は可能
さて、この記事ではLumaFusionを用いた初歩的な動画編集について解説してきた。
このほかにも、LumaFusionの解説記事やトラブルシューティングの記事もあるので、ぜひ参考にしていただけると幸い。
動画編集してますか!!駆け出しYoutuberよってぃーです。チャンネル登録者も700人を超えて少し伸び悩んでいます。さて、そんな私ですが、Youtubeにアップする動画は全てiPadで編集しています。ぜひ下のリンクから登録お願[…]
